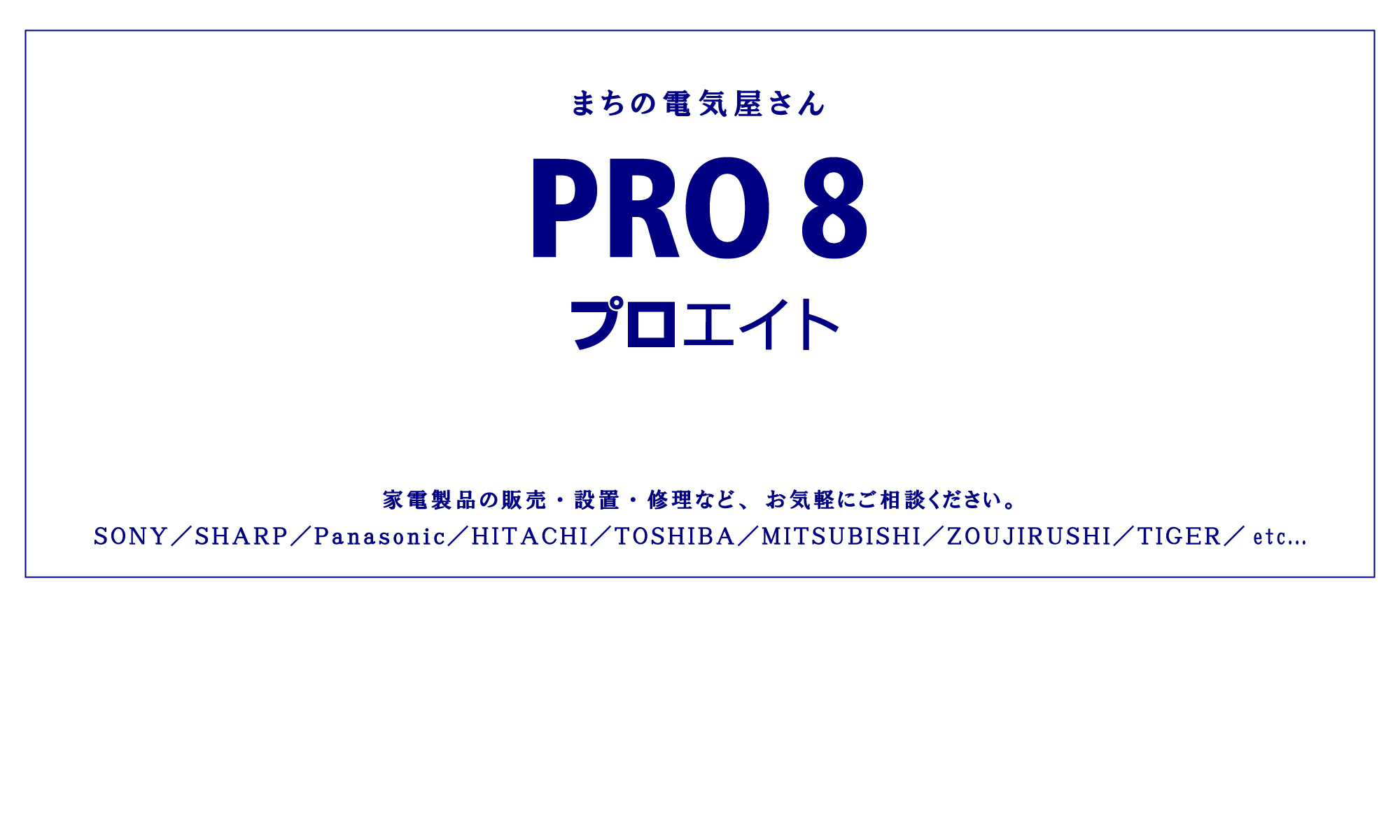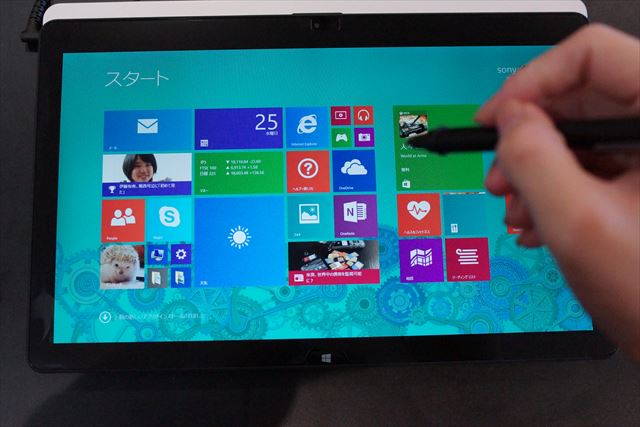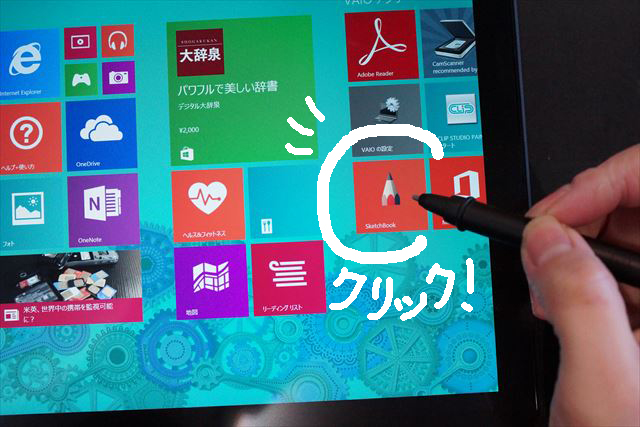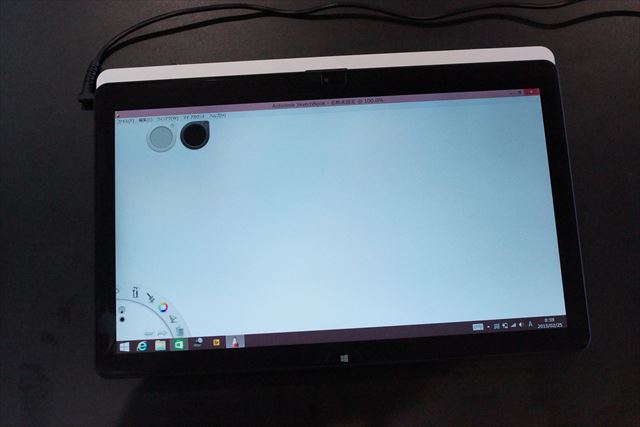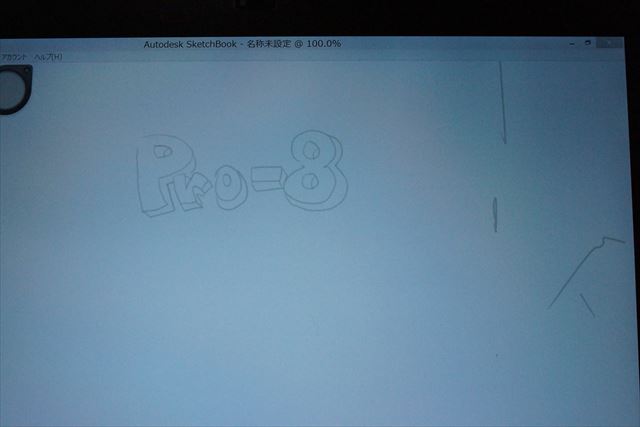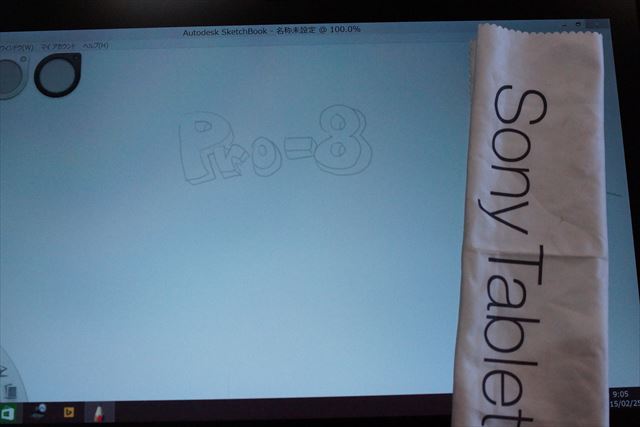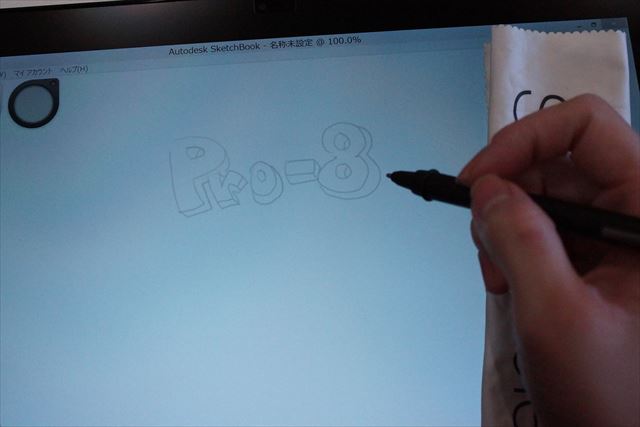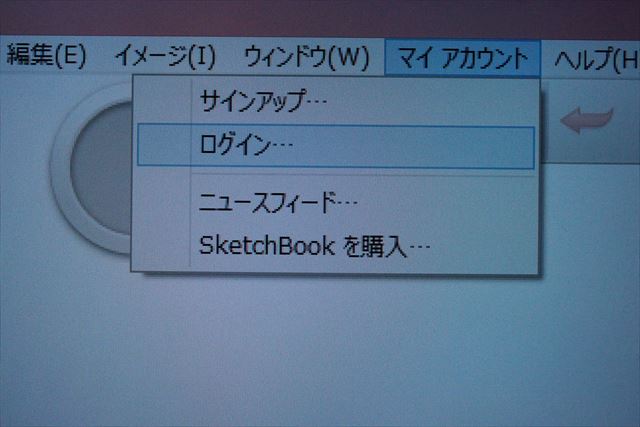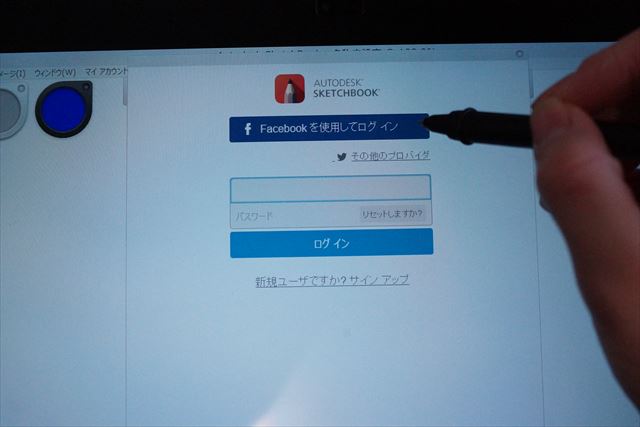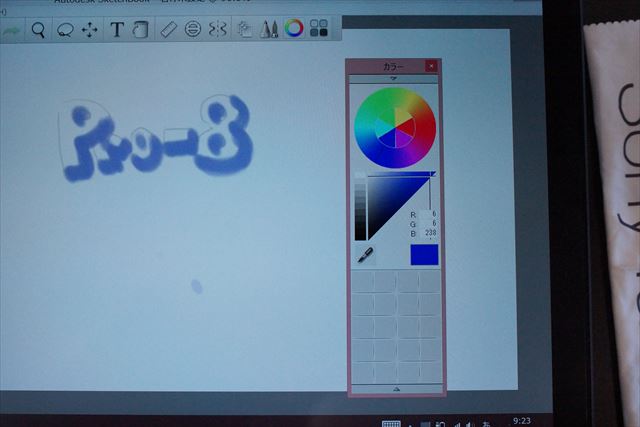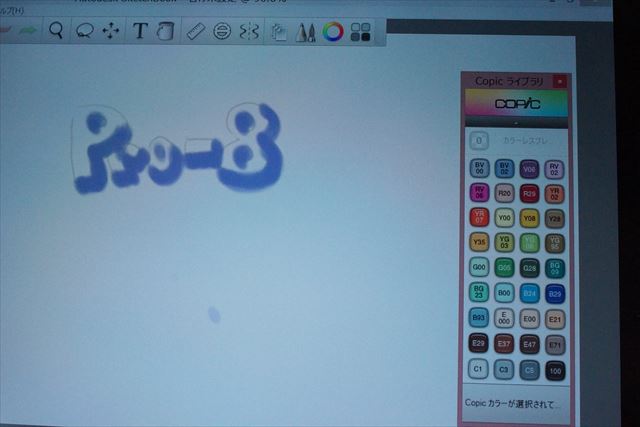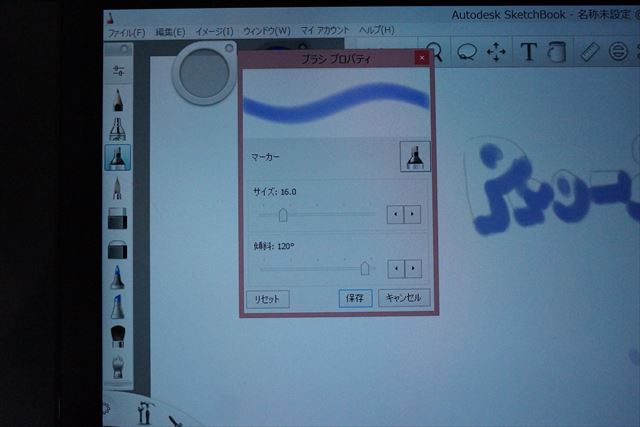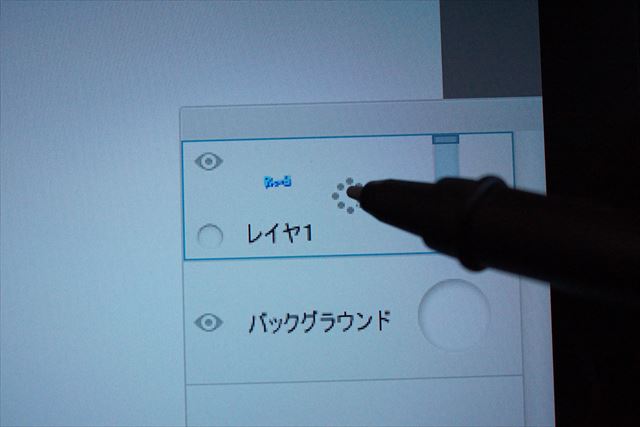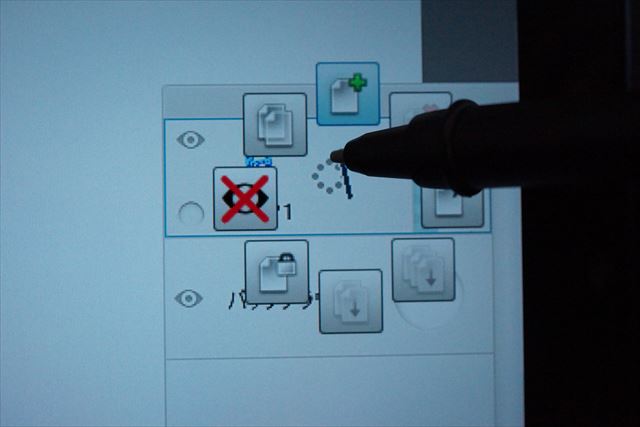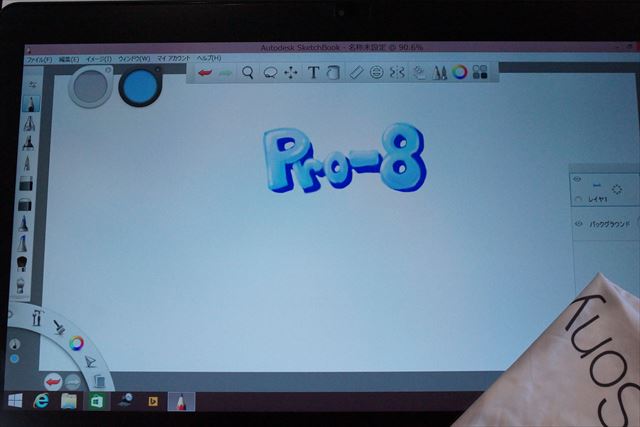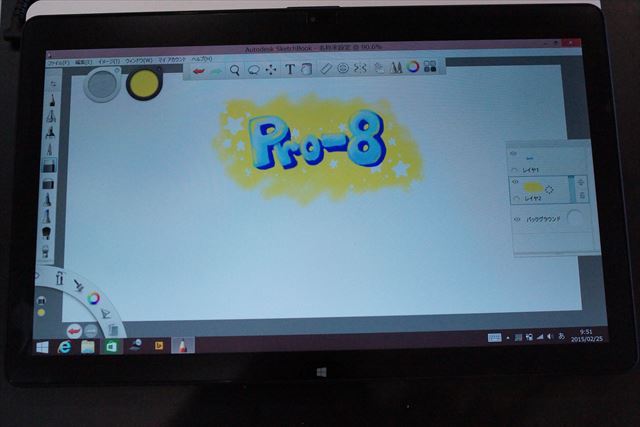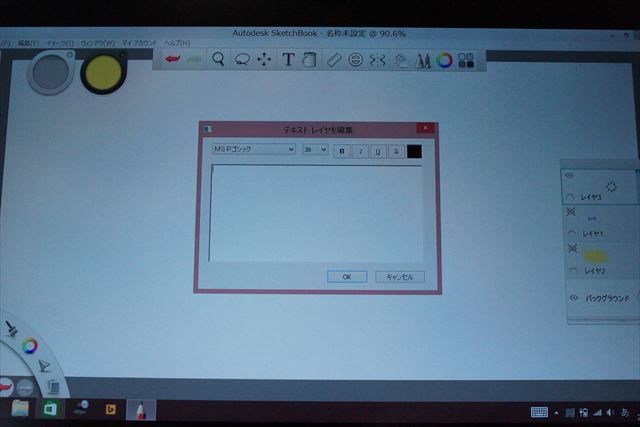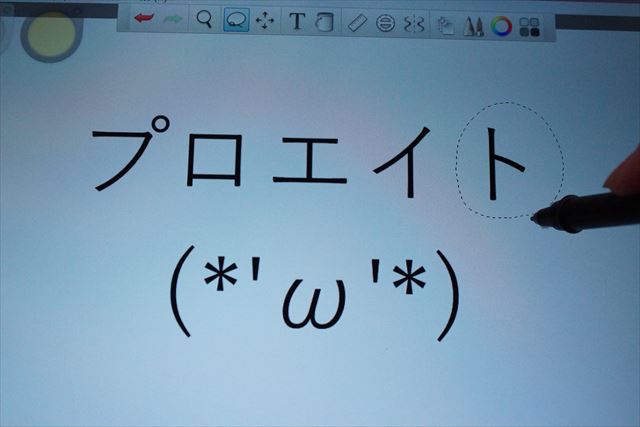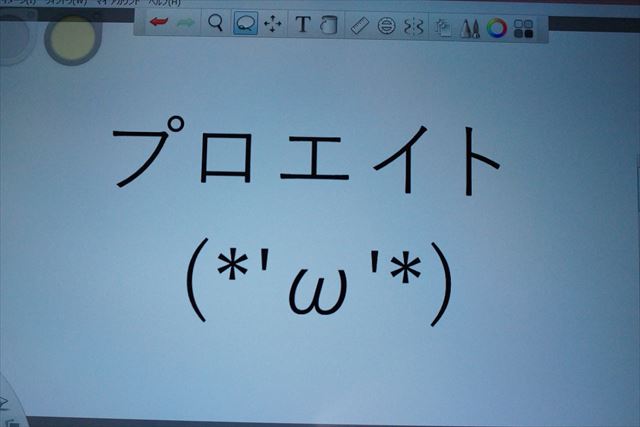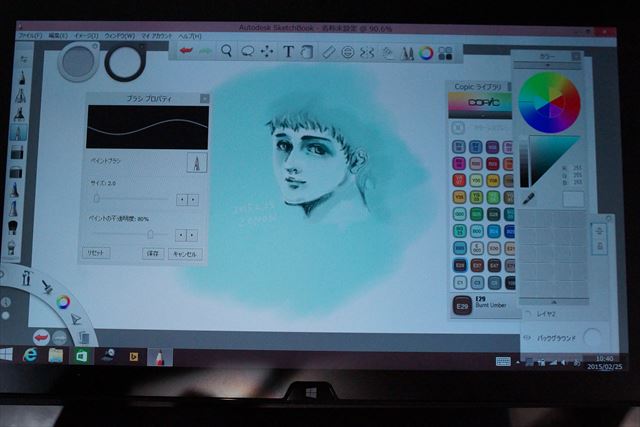こんにちは! プロエイトの萌です♪
今回は、前回ご紹介しました『 VAIO Z 』を使ってみようと思います!
VAIO Zの特徴としてはやはり附属の「デジタイザースタイラス ペン」
書き味、気になる人も多いのでは???
私自身、絵を趣味としているもので、もう、使ってみたくて仕方がありませんでした( *´艸`)
まずは今回展示してあるVAIO Zの簡単スペック↓↓↓
プロセッサ : Intel(R)core(tm)i7-5557u CPU @ 3.10GHz 3.09 Ghz
メモリ : 8GB
十分ですね~^^
写真のようにタブレット型にしてお絵かきしたいとおもいます!
それでは・・・いざ行かん!
1.Skechbook(スケッチブック)を使う!
Autodesk 社のSkechbookが標準でインストールしてあります。
アイコンには可愛いエンピツのイラストが!
今回はこれを使ってチャレンジしてみようと思います。
表にない人はアプリ一覧から探してみてくださいね~
起動された画面はこんな感じ! なんともシンプル…左下に色々隠れている気配がしますね~
SONYさんから頂いた本を参考にいろいろ弄ってみようと思います!
ほうほう…色々書いてありますが、とりあえず触ってみるのが早い!というところで書いてみる・・・がしかし!
わかりますか?右下に変なミミズが出現! 「???」となってよくよく考えてみると、犯人は私の手首でした笑
ペンを描くときに手首を画面に置いてしまうので画面が反応してしまったようです。
これじゃいつの間にかお邪魔な線があちらこちらに・・・
とりあえず普通に鉛筆で描く時のように、画面用の布を用意!タブレット用に頂いたやつ・・・
これでなんとかお邪魔線はなくなりました^^ 画面がつるっつるなので簡単に動きましたよ~
ただ、タッチの感度がよすぎてたまに右下のアイコンが反応することが…
みなさま、どうか焦らず苛立たず、対処してあげてくださいね^^笑
ペンの横についているボタン、小さい方を押しながら描くと消しゴムになるようです。
便利ですね~ でもスポイト機能はついてませんでした…残念。
2.ログインで機能が倍!
先ほどの下絵に色をぬりぬり・・・している途中、あることに気がつきました。
「ペンの太さってどこで調節するの…!?」
ペンの太さ変えられないなんて…細かいところが描けないじゃないか!
そんなことがあるのかとあちこち弄ってみました。が、どこにも見当たらず…
致し方なく教科書をチラ見。やはり書いていない…ん?
「登録すれば、ツールが増えてもっと機能が増えます。メールとパスワードだけの無料登録なので、気に入ったらぜひお試しください。」
これだ!!!何かちょっと日本語怪しいけどきっとこれに違いない。 そういえばさっきログインという項目を見つけたハズ…
ほ~らね!左上のバナーにある「マイアカウント」の中に「ログイン」の文字が!
無料だし~♪ということでさっそくログイン
なんとFacebookでもOKなんですね~ メールの確認もしなくていいなんて楽ちん~♪
ということで今回は私のアカウントでログイン。どうなるかな~わくわく
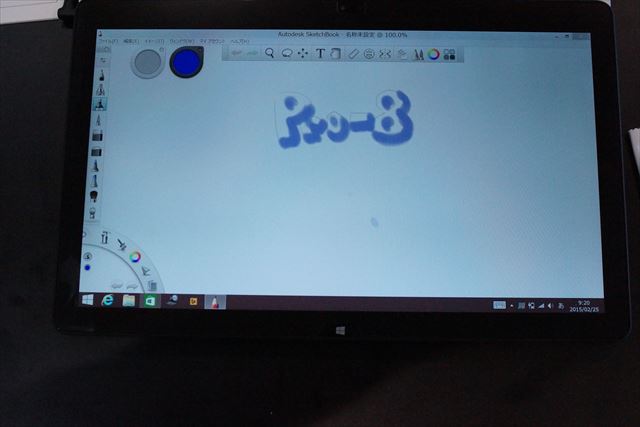
おおー!何かいっきにツールが出てきました!
左には筆の種類と、真ん中には色々…おお…! カラーチャートもある!パレットも!
コピックまで!すごい!! これはお絵かきさんにはたまりませんね~
そしてようやく念願のブラシプロパティを発見! そんなところに君はいたのか~!
気に入ったらお試し…というより、お試ししないと描けないんじゃ…笑
3.レイヤー作成!
いろんな機能をいじいじしているとレイヤーまでありました。
パソコンで絵を描く人にとってはとってもありがたい機能です^^ ないと困る!という人も中にはいるのではないでしょうか。
このSkechbookの特徴でしょうか。画面のようにクリックしながら上下左右に動かすことで各機能を使うことができます。
ちょっとコツがいるかもしれませんが、慣れればスマホのフリックと似た感覚で使えます。
レイヤーの新規作成はクリックしながら上へシュッ!
レイヤーは最高3つまで増やせるようです。上下移動、結合もかんたんにできました♪
私のこのちょっと後ろが淋しくなっちゃったなーというプロエイトのロゴも、
レイヤーを増やして簡単に背景を付け加えることができました♪
4.テキスト挿入
テキストはペイントとほとんど同じ感覚で使えるようです。
なので一度確定した文章を変えたりとかはできません(^^;
ここに文字を挿入。フォントの大きさは細かく指定ができませんでした。ちぇ。
あと縦文字も打てないみたいです。私の探し方が足りなかったのかな~ いや、なかった、はず!
ここでちょっと荒業なんですが、私、いっつもプロエイトの「ト」の部分、カーニング調整をしたくなっちゃうんです笑
なので、そんな人もいるかと思いますので、なんと投げ縄ツール!ありました!
これで囲って動かしてあげればかんたんに移動できました~(*’▽’)
まあ文字はillustratorで処理すればいいんでしょうけどどうしても気になった…笑
文字だけではなく、描いた絵も移動できますので、とっても便利ですよ~^^
5.まとめ
☆ペンの感度良好!
ばっちり!自分の思ったところで線を引くことができました。
インティオスにはさすがに負けますが、筆圧もきちんと反映されました。
何より画面に直接、こんなに思ったところに描けるなんて、すっごく気持ちが良い!
思ったところに行かないものほど「あーっ!」って投げ出したくなるものはないですからね(笑)
その点、この子はとっても素直に言うことを聞いてくれるハイスペックな子でした
☆手首や左手に注意!
感度よすぎて別ウィンドウに飛ぶことがしばしば…笑 えっ!えっ!ということが何回かありました。
下の真ん中にあるWindowsボタンにも注意です。たま~に何かの拍子で押されることがあります。
☆ログインするべし!
無料でここまで機能が増えるなら、ログインして使うのをおすすめします!
といいますかログインしてからじゃないとほとんど遊べない!!爆
☆文字の修正は難しい…
置き場所は投げ縄ツールでどうにかできるかもしれませんが、
文章は変更できないので、もし文字を入れたい場合は別レイヤーにしておくのが一番いいかもしれません。
PCのスペック的にも途中でかたまったり、ペン先がカクカクと不安定になったり、そういったことはまったくありませんでした。
すらすら~と自分の思った通りに線がひけて、楽しく描くことができました♪
小さな子から、本格的に描く人にもオススメできるのではないでしょうか^^
外でちょっと描きたいな~とか、打ち合わせに持って行ってちょっと修正したいな~とか、
使い方は本当にいろいろですね!ノートだからこそできるワザもいっぱい~^^
他のソフトを使えば、写真に落書きもできちゃいますね!それもまた今度チャレンジしてみなくては
タブレット型にするとコマンドが使えないのでそこがちょっと弱点でしょうか。
USBのキーボードつけたらいいのかなー…いやでも何か違う気がする(笑
プロエイトでは、 VAIO Z をお試しすることができます!
九州でも珍しい、VAIOの実機が各種店頭展示してあります。
Zだけではなく、FitやProも展示してありますので、
どうぞお気軽に店舗へお立ち寄りください~♪
それでは、長々とありがとうございました。
次回は店長、内原にバトンタッチ!の予定です笑
今度はちゃんと写真ではなくて画面キャプチャで説明できればと思います。今回はちょっと画像が暗かった;;
気になること、聞いてみたいことがある方はお気軽にコメント、メッセージしてくださいませ^^
☆おまけ?普通にお絵かき楽しみました^^♪
ちょちょっと遊んでみましたが、使えますね~^^
スポイトをペンに付けてくれればさらにいいのに・・・
Sketchbook Pro というのもあるみたいなのでそっちにはついているのかな?
お絵かきチャットとかでも使えるのかなー、ちょっと試してみたいかも